View Modes
The Scene View control bar lets you see the scene in various view modes - Textured, Wireframe, RGB, Overdraw, and many others. It will also enable you to see (and hear) in-game lighting, game elements, and sound in the Scene View.

Draw Mode
The first drop-down is for choosing a Draw Mode. You can choose to view the entire scene , , , , or . This has no effect on your game when it is published.
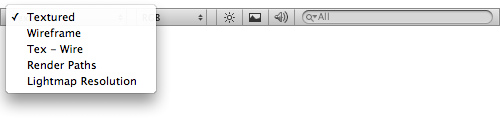
Draw Mode drop-down
- Textured shows surfaces with their textures on, like in the game.
- Wireframe shows the wireframes of the meshes in the scene.
- Tex - Wire shows wireframes on top of the textures.
- Render Paths shows whether objects use Forward Rendering or Deferred Rendering.
- Lightmap Resolution shows a checkered grid overlaid on the scene that corresponds to the resolution of the lightmaps, to make it easier to see if they have the right resolution.
Render Mode
The next drop-down is for choosing one of four Render Modes. You can choose to fill the Scene View with , , , or . Again, this will not affect your published game.
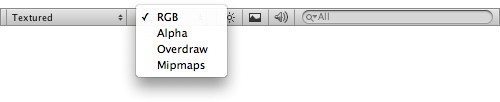
Render Mode drop-down
- RGB is simply all the colors of your game rendered as normal.
- Alpha will render all alpha values for fine-tuning transparency or fullscreen effects that make use of alpha values.
- Overdraw will indicate how much of the screen is consuming overdraw time.
- Mipmaps shows ideal texture sizes -- red means the particular texture is larger than necessary (at the current distance and resolution), while blue means the texture could be larger. Of course ideal texture sizes depend on the resolution the game will run at, and how close the camera can get to the respective surfaces.
Scene Lighting, Game Overlay, and Audition Mode
Next, we have three buttons: Scene Lighting, Game Overlay, and Audition Mode.

- Enabling Scene Lighting will override the default Scene View lighting with whatever lights you have positioned to create your final light setup.
- Enabling Game Overlay will show items like Skyboxes and GUI Elements in the Scene View, and it will also hide the grid.
- Enabling Audition Mode will make AudioSources in the scene play so they can be heard without going into Play Mode.



